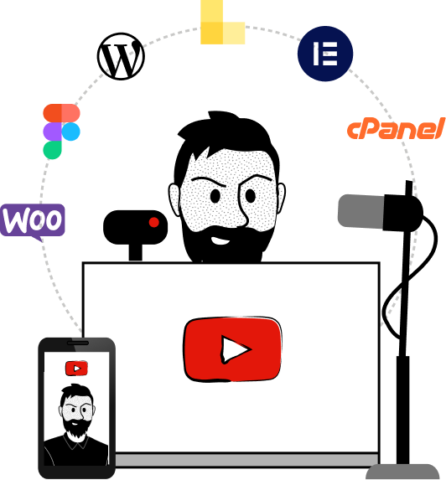Tras ver todas las opciones de los widgets y casi terminando ya el apartado de Apariencia hoy entramos en una de mis partes preferidas: los menús WordPress.
Y es que a mí me encanta crear webs y cuando comienzo un nuevo proyecto en WordPress y toca plantear la estructura de la web voy directo a Apariencia/Menús y empiezo a crear los elementos que serán el esqueleto del site. Bueno, desde la actualización 4.7 suelo hacerlo directamente desde el personalizador de WordPress como vimos en su momento.
En el vídeo de hoy veremos todas las opciones de este apartado al detalle.
¡Vamos a ello!
Menús WordPress y ubicaciones de menú
Cuando entramos a la página de gestión de los menús WordPress podemos ver dos pestañas que hacen referencia a los propios menús y a los lugares donde podemos colocar estos menús.
Esto te sonará porque el concepto es el mismo que vimos con los Widgets WordPress.
Es decir, por un lado, podemos crear, editar, actualizar y eliminar menús y por otro, podemos asignarlos a los diferentes lugares que nuestra plantilla permita.
Así, las ubicaciones de menú dependen totalmente de la plantilla que tengamos instalada. Quizá tu plantilla muestre 3 o 4 ubicaciones para menús, pero en el tema Twenty Sisxteen, que es el que usamos para estos vídeos, sólo hay dos ubicaciones.
También hemos comentado en el vídeo, que si quisiéramos podríamos colocar un menú dentro de un widget en cualquiera de las widget áreas que nos proporcione el tema. Por ejemplo, podríamos poner un menú en la barra lateral. De hecho, ya lo hicimos en su momento cuando vimos el personalizador de WordPress.
Por otro lado, siempre podremos enlazar un menú dentro de cualquier texto de un contenido utilizando el editor de textos tal cual vimos en el vídeo crear enlaces internos en WordPress.
Contenidos que pueden estar en los menús WordPress
En los menús WordPress podemos colocar enlaces a cualquier contenido que hayamos creado previamente. Por ejemplo, entradas, páginas, categorías, etiquetas, custom-post-types o incluso enlaces fuera de nuestro sitio por medio de los enlaces personalizados.
Propiedades avanzadas de los menús WordPress
Además de las opciones que vienen por defecto que podemos aplicar a cada elemento del menú, en el vídeo hemos visto que podemos activar algunas propiedades avanzadas para mejorar los menús WordPress si abrimos las opciones de pantalla.
No te preocupes si algunas te resultan muy avanzadas, podrías funcionar sin ellas, pero ya que estamos quiero darlas un repaso y que así te vayan sonando.
Destino del enlace
Sirve para activar una casilla que nos permite marcar si el elemento debe abrir la página de destino en una pestaña nueva o no. Es el equivalente en html a colocar el atributo target=”_blank”. Pero como aquí no podemos editar el html (en una entrada o página si podemos hacerlo) nos prepara esta casilla en la que basta con hacer clic para dejar ticada esta opción.
Ahora cada vez que alguien pinche ese elemento de menú abrirá la página destino en otra pestaña.
Atributos del título
Con atributos del título se refiere al atributo title en html. No hay que confundirlo con el elemento html <title> que ya veremos en su momento.
Al activar esta casilla aparecerá una nueva caja de texto donde podemos colocar información.
Básicamente funciona como un tooltip. Es decir, cuando pasas el ratón por encima del elemento del menú WordPress que tiene esta opción rellena, simplemente se verá ese texto que has puesto ahí.
Clases CSS
Si ya eres un usuario intermedio, quizá quieras añadir alguna clase CSS para personalizar un elemento del menú concreto. Pues, si activas esta casilla desde las opciones de pantalla te aparecerá una caja de texto donde podrías colocar la clase CSS para marcar ese elemento y poder escribir algunas reglas que lo modifiquen a tu antojo. En el vídeo hago un ejemplo usando la opción de CSS adicional que encontramos en el personalizador.
Relación con el enlace (XFN)
Si activamos la casilla relación con el enlace (XFN) podremos asignar el atributo rel en html que nos vendrá de perlas si no queremos que Google siga uno de nuestros enlaces. Imagina, por ejemplo, que quieres poner un enlace de afiliados en el menú (lo que no creo que fuera una buena idea, pero depende de tu estrategia) y no quieres que Google siga ese enlace.
Pues nada, activas esta opción, y en la caja de texto escribes nofollow y automáticamente ése enlace o elemento del menú de WordPress ya no será seguido por Google.
Descripción del enlace
Aquí puedes dotar a tu menú de una descripción simplemente rellenando la caja de texto que aparece tras activar Descripción del enlace en las opciones de pantalla.
En la mayoría de los casos esta descripción no se va a mostrar, pero como siempre, hay temas que si la muestran. Así que dependerá del tema instalado siempre.
Y hasta aquí el vídeo tip de hoy. Mañana veremos qué es eso del editor de temas WordPress para terminar todo el apartado de Apariencia.
Recuerda que puedes ponerte en contacto conmigo en el formulario de abajo si tienes alguna duda. Y si es tu primera vez en mi blog y te ha gustado, apúntate aquí para aprender WordPress.
A continuación te dejo los enlaces a redes sociales por si quieres compartir este contenido con otras personas a las que les pueda venir bien. ¡Gracias!