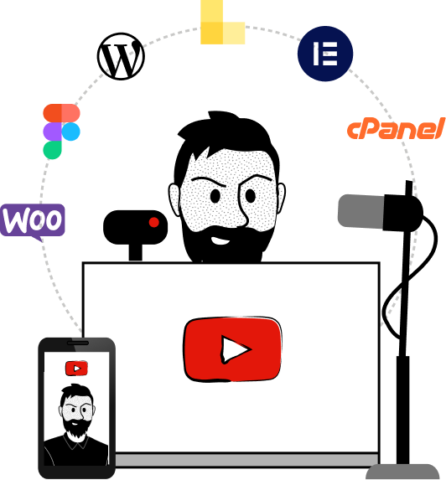Algo que me preguntan mucho los que utilizan Genesis Framework es cómo configurar Genesis Enews Extended con MailChimp.
Por si no estás en la onda, Genesis Enews Extended es un plugin gratuito, ligero y sencillo para conectar nuestra página web con la herramienta de email marketing que utilicemos de manera que nuestros usuarios puedan dejar su correo (y los datos que le pidamos) en nuestro site y éstos se envíen automáticamente a nuestra lista de distribución en el sistema de gestión de correos que usemos.
En pocas palabras, Genesis Enews Extended sirve para crear una caja de suscripción a nuestra newsletter.
Pues bien, hoy vamos a ver como conectar Enews Extended con MailChimp.
¡Vamos a ello!
Tutorial para configurar Genesis Enews Extended con MailChimp
Para el ejemplo, vamos a utilizar todos los campos posibles, pero mi recomendación es que pidas a tus usuarios como mucho el nombre y el correo. Nada de apellidos.
Campos del plugin Genesis Enews Extended
Si te fijas, tras colocar el widget Enews Extended en un área de widget y abrirlo verás una serie de campos.

Los primeros campos son para añadir título y textos antes y después del formulario. Esto no nos interesa en este tutorial. Prueba a rellenarlos y verás donde aparecen.
Después verás Google / Feedburner ID. Tampoco nos hacen falta para configurar Genesis Enews Extended con Mailchimp.
Pero después están todos los campos con los que vamos a trabajar.
El campo Acción de formulario (Form Action) es donde irá la lista a la que queremos que se suscriban nuestros usuarios. En Mailchimp puedes tener varias listas, así que luego veremos dónde encontrar la información que necesitamos colocar aquí.
El Email será donde el usuario pondrá su correo.
El Nombre será para el First Name (nombre principal o en español simplemente el nombre)
El campo Apellido sería para el Last Name (segundo nombre o en español apellido)
Los campos escondidos no los vamos a usar con Mailchimp.
Puedes marcar la casilla para abrir la página de confirmación en la misma ventana. Esto al gusto.
Los siguientes campos: nombre de entrada de texto, apellido de entrada de texto, email de entrada de texto y texto del botón se refieren a cómo aparecerán estos campos en nuestro formulario. Pon en español los campos que vayas a pedir al usuario.
Localizar los campos que necesitamos en MailChimp
Ahora que sabemos para qué es cada campo, vamos a ver dónde encontrarlos para así poder conectar Enews Extended con MailChimp.
1.- Entra en tu cuenta de Mailchimp y haz clic en listas.

2.- Selecciona la lista a la que quieres que se unan los usuarios que rellenen el formulario y después haz clic en signup forms y verás varias opciones como en la imagen de abajo.

Selecciona Embedded forms y verás algo así:

Donde he marcado en rojo buscaremos la información que pondremos en los campos de Enews Extended.
Te dejo los campos de Mailchimp que necesitamos en rojo para que no te vuelvas loco.

Ahora sólo tienes que copiar donde dice form action (sin coger las comillas) hasta el cierre de comillas. Lo ves en rojo arriba. Esto lo pegas en el campo Acción de formulario de Enews Extended.
Para el correo pon EMAIL. Para el nombre utiliza FNAME. Y si quieres también el apellido utiliza LNAME.
Guarda los cambios del widget y ¡ya lo tienes! Ahora tus usuarios podrán suscribirse a tu newsletter de forma sencilla.
Espero que te haya sido sencillo seguir este tutorial para configurar Genesis Enews Extended con MailChimp.
Si te ha gustado compártelo en las redes sociales y ayúdame a ser más visible a la vez que ayudas a otros a configurar Mailchimp con Genesis Enews Extended. 🙂