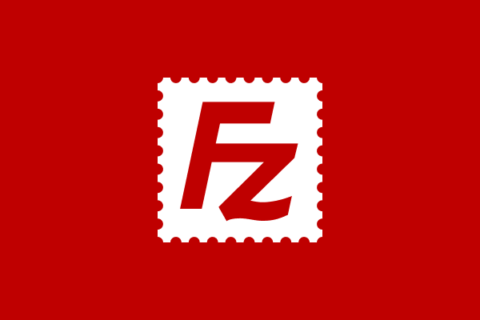En esta guía vamos a familiarizarnos con nuestro hosting y aprenderemos a hacer las tareas más habituales entre los usuarios que se dedican a WordPress o quieren mantener sus propias webs.
Si sigues estos vídeos no necesitarás nunca más un amigo informático para que te cree una nueva web en tu servidor o para configurar tus cuentas de correo corporativo, por ejemplo. Se trata de ser auto suficiente allá donde podamos.
Esta dirigido a los que quieren dedicarse profesionalmente al diseño y desarrollo web, pero también podría servir para los que tienen una web propia y necesitan mantenerla básicamente por su cuenta.
Durante toda la guía trabajaremos con dos Hostings diferentes para que veas que aunque sus paneles de opciones tienen una estética distinta, funcionan igual y tienen prácticamente las mismas opciones. Así podrás extrapolarlo a tu hosting también. Pero de cualquier forma te dejo mis dos enlaces con descuentos por si no tienes hosting todavía.
Las tareas más requeridas que veremos en el curso de cPanel
A lo largo del contenido veremos asuntos cómo:
- Acceder a cPanel desde nuestro navegador o desde el área de cliente de nuestro hosting.
- El administrador de archivos y cómo luce WordPress por dentro, qué carpetas y archivos lo componen. Y cuales utilizaremos con más frecuencia.
- Cómo crear una cuenta de FTP para tener acceso directo a los archivos de nuestro servidor desde nuestro propio ordenador y sin necesidad de ir a cPanel.
- Creación y administración de bases de datos y usuarios de las mismas.
- Aprenderemos qué es un dominio adicional, una subcarpeta y un subdominio y veremos cómo usarlos y en qué circunstancias.
- También aprenderemos a apuntar las DNS.
- Haremos una práctica en la que repasaremos los puntos anteriores instalando y desinstalando WordPress.
- Y por último, crearemos nuestros correos corporativos y veremos cómo acceder a ellos desde nuestro servidor o sincronizándolos con nuestro gestor de correos (gmail, outlook, mail).
Todo esto con un lenguaje sencillo y paso a paso, de manera que si sigues los vídeos y haces lo mismo que yo obtendrás el mismo resultado.
#1 Acceder a CPanel
En la primera clase del curso de cPanel básico para WordPress veremos cómo acceder a cPanel desde nuestro navegador directamente o desde el área de cliente de nuestro hosting.
Además haremos un breve recorrido primero por el hosting y después por el cPanel para familiarizarnos con los espacios y apartados que iremos viendo en sucesivas clases.
En definitiva, en esta primera clase se trata de conocer tu área de cliente en el hosting y que vayas perdiendo el miedo a moverte por cPanel y tengas localizados las opciones que vas a necesitar en más de una ocasión.
Cómo acceder a cPanel en LucusHost
Pasamos ahora al hosting LucusHost para repetir el proceso.
Tras hacer una vuelta de reconocimiento por el área de cliente, veremos cómo acceder a cPanel desde el navegador y desde el área de cliente.
Una vez allí localizaremos los apartados que vamos a ir trabajando a lo largo del curso.
Aquí estarán muy pronto los videos correspondientes enlazados. Estoy trabajando en ellos.
Tras esto vídeos, me doy por satisfecho si te quedas con las opciones que existen en cPanel estés con el Hosting que estés porque así sabrás desenvolverte en cualquier servidor que tenga cPanel instalado.
Cómo acceder a cPanel en Webempresa
En el primer vídeo vamos a ver cómo acceder a cPanel en el hosting Webempresa. Tanto a través del navegador como a través del área de cliente.
Pero primero daremos una vuelta de reconocimiento por las opciones del propio hosting.
Aquí estarán muy pronto los videos correspondientes enlazados. Estoy trabajando en ellos.
Tras el vídeo creo que queda claro lo que es hosting y lo que es cPanel. Y qué cosas podemos hacer en cada uno de los espacios.
Además, ya sabemos acceder a cPanel tanto desde el área de cliente como desde el navegador.
Conclusión
Como resumen, en ambos casos hemos visto las áreas de cliente del Hosting por encima, hemos accedido a cPanel de distintos modos y hemos visto como está dispuesta la información, cómo movernos por allí y los apartados con los que trabajaremos:
- Instalaciones automáticas de WordPress
- Archivos
- Dominios
- Bases de datos
- Software
- Correos electrónicos
#2 Administrador de archivos de cPanel
El administrador de archivos es una interfaz para poder navegar entre los archivos y carpetas de un software. En otras palabras es un explorador que utilizamos para movernos por los archivos de un programa.
Por ejemplo, el finder de mac es una administrador de archivos que usamos para movernos por los archivos de nuestro sistema operativo en nuestro ordenador.
Pues el administrador de archivos de cPanel es lo mismo pero para movernos por los archivos de nuestro servidor.
En esta ocasión lo veremos en detalle en el Hosting de Webempresa ya que es lo mismo en todos los Hostings y añado un vídeo en el que te muestro cómo se accede al administrador de archivos en SiteGround que es la única diferencia que te puede generar dudas.
Administrador de archivos de cPanel desde LucusHost
Vídeo paso a paso en el que vamos a ver todo lo relacionado con el administrador de archivos para que pierdas el miedo a moverte por él.
Aquí estarán muy pronto los videos correspondientes enlazados. Estoy trabajando en ellos.
No era para tanto ¿verdad? Simplemente ten cuidado con las tareas que haces hasta que controles un poco más, sobre todo en sitios que ya están en producción.
Cómo acceder al administrador de archivos del cPanel desde Webempresa
Como decía en la introducción, el administrador de archivos en sí es igual. Así que te vale el primer vídeo. La única diferencia es la forma de acceder. En SiteGround nos dan alguna opción más. ¡Vamos a verlo!
Aquí estarán muy pronto los videos correspondientes enlazados. Estoy trabajando en ellos.
Ya lo has visto. Salvando ese paso previo, el resto es igual.
Repaso de lo que hemos aprendido en esta clase.
Te dejo en pocas líneas el contenido de los vídeos.
Herramientas
En los vídeos hemos visto de forma sencilla como funciona el administrador de archivos:
- Como navegar usando las diferentes herramientas.
- Crear y borrar carpetas y archivos.
- Cargar y descargar archivos (es decir subirlos al servidor o bajarlos a nuestro ordenador)
- Mover o copiar archivos y carpetas.
- Ver o Editar archivos.
- Comprimir o descomprimir archivos o carpetas.
- Otras opciones.
Archivos y carpetas
Además hemos localizado algunos de los archivos y carpetas de nuestra instalación WordPress que en algún momento pudiéramos necesitar trabajar (casi nunca pero por si acaso):
- Archivo wp-config que contiene instrucciones, ajustes y configuraciones de nuestra instalación
- Archivo .htaccess que da instrucciones a nuestro servidor y también sirve para hacer redirecciones.
- Carpeta wp-content donde a su vez hemos visto varias carpetas más:
- uploads (las cosas que subimos a nuestro WordPress)
- languages (donde están los archivos que traducen nuestro sitio web)
- plugins (donde están todos nuestros plugins)
- themes (donde están los themes que tenemos instalados)
- Otras carpetas y archivos.
Conclusión
Ya tengas tu web propia o seas webmaster de varias webs, el administrador de archivos de cPanel es algo que debes conocer.
Tras esta clase no cabe duda de que ahora sabes un poco más de cómo están estructurados los archivos y carpetas en el servidor y sobre todo cómo es una parte de WordPress por dentro.
Quizá nunca más vuelvas a entrar aquí si no es por causa mayor. Pero si te acostumbras a hacer algunos procesos desde el administrador de archivos puedes ahorrar mucho tiempo en tu día a día de webmaster de otras webs o en el mantenimiento de tu propio site.
#3 Crear cuentas FTP
En la clase de hoy vemos cómo crear cuentas ftp para conectar nuestro ordenador con el servidor y ahorrarnos el tener que entrar en cPanel.
Es decir, al crear y configurar una cuenta de ftp podrás acceder al administrador de archivos de tu servidor desde tu ordenador y trabajar directamente sin necesidad de acceder a cPanel.
Para hacer esta conexión utilizaremos un software llamado cliente FTP. Hay muchos distintos. Para los ejemplos vamos a usar Filezilla que es gratuito y funciona muy bien.
En esta ocasión trabajaremos sólo con Webempresa porque es exactamente lo mismo en ambos hostings.
Crear y configurar una cuenta FTP en Webempresa
Aquí estarán muy pronto los videos correspondientes enlazados. Estoy trabajando en ellos.
#4 Crear y administrar bases de datos con MySQL
Cuarta clase del curso en la que veremos otro básico para todos los usuarios de WordPress y en realidad de cualquier CMS: cómo crear una base de datos SQL con MySQL.
Como ya sabrás a estas alturas, los CMS como WordPress nos dan la posibilidad de trabajar con información dinámica. Esto significa que hay datos en nuestros contenidos que no son estáticos. Por ejemplo, nosotros podemos ir a una entrada, editarla y cambiar el título. A partir de ahora cuando visualicemos esa entrada tendremos un nuevo título.
Pues bien, esto es posible porque el campo título está almacenado en una tabla de la base de datos y podemos recuperarlo cuando queramos. Sería muy diferente si estuviera directamente en el código de esa entrada. En ese caso habría que editar dicho código, buscar la información que queremos cambiar y hacerlo manualmente.
Ahora que te he dado una pincelada de para entender la razón de la base de datos en WordPress piensa en otros campos que hay: título, comentarios, fecha, contenido… ¿Te imaginas tener que ir al código para cambiar un párrafo dentro del cuerpo de la entrada?
Si WordPress no funcionara con base de datos tendrías que buscar dónde están esos campos o datos concretos dentro de esos campos en el código de tu web y cambiarlos de forma manual. Una locura impensable hoy día… Para eso usamos CMS. Para no tener que hacer esto a mano.
¡Vamos a verlo!
Aquí estarán muy pronto los videos correspondientes enlazados. Estoy trabajando en ellos.
En el vídeo hemos conocido un poquito más de cPanel y de WordPress:
- Hemos visto una base de datos de una instalación de WordPress y hemos identificado tablas y campos de WordPress como el título del post, la fecha, si tiene comentarios, si está publicada… Además hemos visto las tablas que añade Woocommerce o Ninja forms por ejemplo.
- También hemos aprendido cómo crear una base de datos con MySQL de forma muy sencilla.
- Y cómo crear un usuario con sus privilegios para poder acceder y trabajar esa base de datos.
Conclusión
Por lo general, los hostings WordPress tienen sistemas de instalación automática de WordPress de forma que no tendrás que crear bases de datos de forma manual. Ni tampoco asignar usuarios a éstas. Así que a nivel usuario no es imprescindible que sepas hacerlo.
Pero está muy bien que sepas cómo funciona el proceso por si alguna vez tienes algún problema y no puedes acceder a tu web o por si te encuentras con un hosting que no tenga instalador automático de WordPress y te toque instalarlo de forma manual.
#5 Crear subdominios y subcarpetas con cPanel
Llegamos al meridiano del Curso Básico de cPanel para WordPress y en esta quinta clase vamos a ver cómo crear subdominios y subcarpetas y cuando utilizar cada uno de ellos.
Aunque de una forma un poco básica, vamos a ver para qué querríamos crear subdominios y subcarpetas y cómo hacerlo fácilmente.
Los subdominios y las subcarpetas nos sirven para crear más webs dentro de nuestro servidor sin necesidad de registrar otro dominio diferente.
Así, los podríamos utilizar en casos muy diferentes. Te pongo algunos ejemplos prácticos:
- Para crear una versión mejorada de nuestra web sin necesidad de eliminar la que tenemos mientras tanto. Por ejemplo: dominio.com/provisional
- Del mismo modo nos valdría para desarrollar la nueva página web de un cliente que ya tiene la suya en producción (online y funcionando) Por ejemplo: dominio.com/nuevaweb
- Para separar ciertas partes diferenciadas de nuestra propia web, como por ejemplo un campus virtual creado con otro software distinto a WordPress. Por ejemplo: campus.dominio.com
- Para repartir funcionalidades en instalaciones distintas pero manteniendo el SEO en todas ellas como por ejemplo: webprincipal.com/bolsa-de-trabajo
Son sólo algunos ejemplos. Pero entonces, ¿qué diferencia hay entre unos y otros?
Veamos el vídeo y debajo te dejo notas sobre todo esto.
Aquí estarán muy pronto los videos correspondientes enlazados. Estoy trabajando en ellos.
Diferencias entre Subdominio y Subcarpeta
Como ya has podido ver en los ejemplos anteriores la diferencia fundamental se observa a nivel url del sitio. Así, vemos las siguientes estructuras:
- Subcarpeta o subdirectorio: dominio.com/subcarpeta
- Subdominio: subdominio.dominio.com
Subcarpetas
Al utilizar subcarpetas estamos respetando nuestro dominio principal y básicamente estamos añadiendo dentro del mismo otro apartado que puede ser más o menos independiente del mismo. Pero está dentro. Y a nivel estructura de url no alteramos éste dominio.
Normalemente vamos a utilizar subcarpetas cuando queremos ampliar nuestra web con otra instalación distinta pero la temática es muy cercana a la del dominio principal.
O también en casos como el que decíamos al principio de webs en desarrollo (porque es muy sencillo y rápido de crear)
A nivel SEO, si queremos que nuestra nueva instalación sume autoridad al dominio principal utilizaremos subcarpetas.
Subdominios
En cambio con el subdominio estamos creando un dominio nuevo subordinado al dominio principal. Pero completamente independiente a nuestra primera instalación a nivel organizativo como veremos en el vídeo.
Para que lo entiendas, una subcarpeta va a ser físicamente una carpeta dentro de nuestra instalación principal. Mientras que subdominio va a tener su propia carpeta dentro del servidor independiente de la carpeta de nuestro dominio principal.
A nivel SEO, un subdominio es un dominio completamente distinto al principal con lo que no afectará al SEO del dominio principal.
Conclusión
Crear subdominios y subcarpetas es un proceso muy sencillo si dispones de cPanel. Quizá lo más complicado es en realidad decidir si necesitamos uno u el otro.
Utilizar uno u otro dependerá casi siempre de cuestiones estratégicas del negocio o de marketing. Pero nosotros vamos a aprender a hacer los dos métodos para cubrir todos los posibles casos.
A nivel usuario nos va a venir genial para aprovechar bien nuestros recursos, hacer pruebas, crear nuevas webs… Y a nivel implementador es un básico que debemos controlar porque es indispensable a la hora de trabajar con clientes.
#6 Registrar, transferir dominios, apuntar DNS y crear dominios adicionales
En la clase de hoy, la sexta ya del Curso de cPanel básico para WordPress veremos cómo crear dominios adicionales en nuestro servidor de forma que podamos albergar más webs completamente independientes sin tener que contratar otro Hosting.
Pero no acaba ahí la cosa. Antes de crear los dominios adicionales necesitarás tener un nuevo dominio en tu web. Me explico porque hay diferentes casos:
- CASO 1 Registrar nuevo dominio: Quieres hacer una nueva web sin ninguna relación con la que ya tienes en tu Hosting y con otro dominio distinto que vas a comprar en este mismo Hosting.
- CASO 2 Apuntar DNS: Ya tienes un dominio comprado de tu antigua web que estaba en otro Hosting que tenías antes y quieres aprovecharlo para hacer una nueva web en tu nuevo Hosting.
- CASO 3 Transferir un dominio: Has comprado un dominio en un proveedor de dominios pero ahora estás con una plataforma que te gusta más y quieres tener ese dominio en esta nueva plataforma.
Fíjate que en los tres casos quieres hacer una nueva web en tu Hosting actual y para ello tendrás que crear un dominio adicional si o sí.
Pero como decíamos arriba tu dominio puede venir de diferentes sitios. Así que tendrás primero que hacer alguna de estas tareas dependiendo de cada caso.
¡Vamos a verlo en vídeo!
Aquí estarán muy pronto los videos correspondientes enlazados. Estoy trabajando en ellos.
Registrar un nuevo dominio en tu Hosting
En el primero de los casos simplemente podrías registrar un nuevo dominio en tu servicio de Hosting. Tras hacerlo seguramente tendrás que cambiar las DNS y poner las de tu hosting si no las tiene por defecto.
Usar un dominio que ya tengo en otro sitio en mi nuevo Hosting
En el segundo y tercer caso, como ya tienes el dominio puedes hacer dos cosas:
- Transferir el dominio a tu Hosting actual: hemos visto la herramienta que nos da nuestro hosting para ello y todos los pasos y datos que necesitaremos.
- Apuntar las DNS de ese dominio a tu Hosting actual: para ello tendremos que acceder al proveedor del dominio y una vez allí poner las DNS que apuntan a nuestro servidor en el Hosting donde queremos trabajar la nueva web.
Conclusión
Si eres un recién llegado a este mundillo quizá todo esto te pueda volver un poco loco al principio. No te preocupes, estamos trabajando con dos grandes Hostings que nunca te dejarán sólo. Siempre estarán ahí para ayudarte.
Y con estos conocimientos que te estoy dando no vas a tener ningún problema. En poco tiempo vas a tener controlado el asunto y podrás empezar a crear nuevas webs dentro de tu hosting.
Si lo que quieres es convertirte en implementador WordPress, estos básicos son fundamentales porque hemos tocado las casuísticas más habituales con las que te vas a encontrar. Así que ya puedes ir «perdiéndole el respeto» a todo este asunto.
#7 Instalar WordPress manualmente
En la clase 7 del Curso de cPanel Básico para WordPress amos a ver cómo instalar WordPress manualmente estés en el hosting que estés a través de las diferentes herramientas de cPanel.
En esta clase vas a practicar varios de los puntos que hemos visto en las clases anteriores porque están implicados en el proceso. Y al instalar WordPress de forma manual tendrás mucho más claro el papel de cada uno de ellos.
Nos hemos acostumbrado a darle al botón de instalar WordPress automáticamente y que ocurra la magia.
Pero al instalar WordPress manualmente obtenemos una visión más amplia de cómo funciona éste CMS, qué partes están implicadas y cual es el papel de cada una de ellas.
Instalar WordPress de forma manual
¡Dentro vídeo!
Aquí estarán muy pronto los videos correspondientes enlazados. Estoy trabajando en ellos.
Como ya te comentaba en el vídeo éstos son los pasos para instalar WordPress manualmente:
1.- Preparar el lugar donde instalaremos WordPress
Lo primero es saber si lo crearemos en:
- En un subdominio para hacer una parte diferenciada de nuestro negocio en nuestra web.
- En subcarpeta para añadir una web complementaria a la principal.
- Y por último en un dominio adicional para crear una web totalmente distinta y aprovechar más nuestro servidor. En este caso podría ser en un dominio que compramos nuevo, que transferimos o que apuntamos sus DNS.
2.- Descargar los archivos de WordPress y subirlos al servidor
Tras conseguir los archivos en la página de WordPress los subiremos a la carpeta que se ha creado en nuestro administrador de archivos para nuestro dominio.
3.- Crear la base de datos
Ahora crearemos una base de datos, un usuario y lo relacionaremos todo.
4.- Conectar la base de datos con los archivos de WordPress
Siguiendo el asistente de instalación de WordPress le iremos dando los datos que nos pide de la base de datos. Así configuraremos nuestro archivo wp-config de forma automática.
5.- Ejecutar el instalador de WordPress
Ahora le damos a instalar en el asistente y saldrá el instalador. Seguimos los pasos y en un minuto tendremos nuestra web instalada de forma manual.
Conclusión
Si tu objetivo es simplemente mantener tu web y estás trabajando con alguno de estos Hostings, ya sabes que no necesitas saber todo lo que acabamos de ver para instalar WordPress porque tienen instaladores automáticos. Pero te viene bien para tener más control sobre cómo funciona y así si un día tienes un problema tendrás más información para saber qué puede estar pasando.
Si estás preparándote para ser implementador, está claro que esto debe ser un proceso que te salga natural y fluido. Es un básico más que debes controlar para poder ser profesional y detectar errores, saber dónde está cada cosa y poder instalar WordPress en cualquier servidor de cualquier Hosting que tenga cPanel.
#8 Desinstalar WordPress del Servidor
En la clase 8 del Curso de cPanel básico para WordPress vamos a ver cómo desinstalar o eliminar WordPress correctamente desde cPanel para mantener nuestro servidor limpio y rápido.
Como ya hemos visto, en una instalación de WordPress tenemos por un lado los archivos de WordPress y por otro la base de datos.
Si disponemos de un desinstalador automático de WordPress será tan sencillo como dar un clic y en principio borrará ambas cosas. Pero no siempre es así. Muchas veces deja algún «resto» de la instalación anterior como veremos en el vídeo.
Por eso, es más efectivo eliminar WordPress de forma manual. El proceso es sencillo y lo vas a hacer sin problemas.
¡Vamos a verlo!
Aquí estarán muy pronto los videos correspondientes enlazados. Estoy trabajando en ellos.
#9 Crear correos corporativos y sincronizar con Gmail
En la clase 9 del Curso de cPanel básico para WordPress vamos a aprender a crear correos corporativos que contengan nuestro dominio. Y además vamos a ver cómo sincronizarlos con Gmail.
Los correos corporativos son los correos que tienen nuestro dominio detrás de la arroba y quedan con una estructura de este estilo: hola@midominio.com
Nos ayudan a dar empaque y profesionalidad a nuestras comunicaciones y son básicos para formar nuestra identidad de marca.
En el siguiente vídeo vamos a ver cómo crear correos corporativos desde cPanel de una forma sencillísima.
¡Vamos a verlo!
Aquí estarán muy pronto los videos correspondientes enlazados. Estoy trabajando en ellos.
Ya has visto que es muy fácil crear correos corporativos desde cPanel.
En el vídeo además hemos visto cómo consultar esos correos desde webmail. Tanto accediendo desde cPanel como saltándonos este paso.
Pero utilizar estas aplicaciones puede ser un poco engorroso. Sobre todo si tenemos muchas cuentas de correo de distintos dominios. Tendríamos que entrar en cada cuenta de Webmail accediendo con sus datos.
Así que lo mejor será centralizar el envío y recepción de correos desde una plataforma de terceros.
¡Dentro vídeo!
Aquí estarán muy pronto los videos correspondientes enlazados. Estoy trabajando en ellos.
Después de ver los auto configuradores disponibles para los sistemas de gestión de correos de Mac y Apple hemos utilizado la configuración manual para sincronizar nuestro correo corporativo con Gmail.
Para los sistemas nativos de Mac y Windows disponemos de unos archivos que simplemente hay que descargar y ejecutar y harán la configuración.
Pero para sincronizar un correo corporativo con Gmail tendremos que dar una serie de pasos y utilizar esos datos que nos proporciona la configuración manual de correos de cPanel.
En cualquier caso, ya has visto que es muy sencillo crear un correo corporativo y sincronizarlo con Gmail. Así que no lo dudes. Hazlo ahora y centraliza todas tus comunicaciones en una única plataforma.
#10 Themes y plugins desde el administrador de archivos
En la clase 10 del Curso de cPanel básico para WordPress vamos a hacer algunas tareas relacionadas con themes y plugins desde el administrador de archivos.
En la última clase vamos a ver 3 asuntos relacionados con themes y plugins que podemos gestionar muy fácilmente a través del administrador de archivos de cPanel.
En sólo 7 minutos veremos cómo:
- Borrar themes sobrantes
- Borrar plugins sobrantes
- Actualizar plugins Premium que no tienen botón de actualizar
¡A por ello!
Aquí estarán muy pronto los videos correspondientes enlazados. Estoy trabajando en ellos.
En el vídeo lo comento, pero como has visto, si te acostumbras a hacer algunas de estas tareas de themes y plugins desde el administrador de archivos podrás economizar tu valioso tiempo.
Quizá una vez no notes mucho. Pero a la larga se nota en tiempo consumido.
Yo siempre hago dos limipiezas principales desde el administrador:
- La primera nada más instalar todo.
- La segunda cuando termino un proyecto y antes de lanzarlo.
No se tarda nada en borrar themes desde el administrador. Ya sabes que cuando haces una instalación automática de WordPress, dependiendo del hosting, se te cargarán una serie de temas para que pruebes. De ahí la primera limpieza.
Y cuando acabas un proyecto, en vez de borrar todos los plugins y themes sobrantes desde el propio WordPress, también puedes hacerlo como te he explicado y será mucho menos tiempo.
Actualizar un plugin premium desde el administrador de archivos
En ocasiones, tenemos un plugin premium y por el motivo que sea éste no tiene botón de actualizar para hacerlo directamente desde WordPress.
En ese caso vas a tener que actualizarlo desde el administrador de archivos.
Es un minuto, haz lo que hago yo en el vídeo y listo.
Y hasta aquí el curso de cPanel Básico para WordPress. Ya sabes que si te atascas en alguna lección puedes contactarme a través del soporte para alumnos. Estaré encantado de ayudarte.